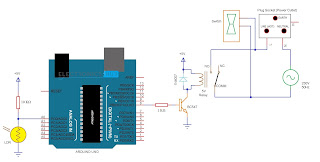งานปฎิบัติ 7

งานปฎิบัติ 7 *Code 1* ///////////////////////////////////////////////////////////// #include "LedControl.h" #include "Keypad.h" char keys[4][4]={ {'7','8','9','A'}, {'4','5','6','B'}, {'1','2','3','C'}, {'E','0','F','D'}}; byte rowPins[] = {7,6,5,4}; byte colPins[] = {3,2,1,0}; Keypad keypad = Keypad(makeKeymap(keys),rowPins,colPins,4,4); LedControl lc=LedControl(8,10,9,1); // Pin 8->DIN, 10->CLK, 9->CS(LOAD), 1 = No.of devices void setup() { lc.shutdown(0,false); lc.setIntensity(0,5); lc.clearDisplay(0); } void loop() { char key = keypad.getKey(); if (key != NO_KEY) { lc.setChar(0,0,key,false); }